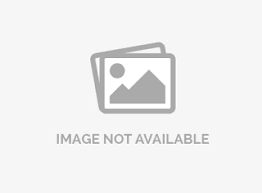- Dashboard
- General reports
- Closed loop
- Weighted mean widget
- Push metrics
- Share dashboard link
- Sentiment and root cause analysis
- NPS Benchmark
- Priority Matrix
- Heatmap Widget
- NPS
- Designing CX Dashboard
- Sentiment Analysis Details
- Share Dashboard
- Enable Dashboard on Portal
- Custom Metrics
- Survey Resting Period
- Custom Metrics - Grid Widget
- CX Dashboard Sorting
CX-Workflow
CX Workflow helps you to assign and send different surveys to different customers in the same data file. Also, it enables you to automate the reminders for the survey invites already sent.
This document outline the process of setting up workflow in QuestionPro CX with help of an example.
There are different rule engines in the workflow to enable a flexible data import and survey distribution. Below are the 4 types of rule engine and their functions:
- Import Rules: Import transactions and assign surveys and Email/SMS templates to each transaction.
- Send Rules: Decides the time of survey delivery for the imported transactions. You can choose to deliver the survey immediately after import or schedule a delievry for later.
- Reminder Rules: Decides whether a reminder needs to be sent or not. If yes, when should it be triggered.
- Exclude rules: Used to seggregate the transactions which should not receive a survey and keep them in a separate list.

Lets take an example to understand the chronology of these rules:
We have an import file with 3 transactions

- greg.perry@gmail.com: Should receive survey for iPhone 11 because he purchased iPhone 11 product
- mathew07@gmail.com: Should receive survey for iPhone SE because he purchased iPhone SE product
- bill196483@gmail.com: Should not receive any survey because the product name is not mentioned in the file
- Exclude Rules will check if there are any transactions to be supressed from receiving a survey. In our example, the 3rd transaction - bill196483@gmail.com will be separated from the list and rest of the 2 transactions will be passed as an input to next Rule engine
- Import Rules will receive the first two transactions. It will assign the surveys based on the product
greg.perry@gmail.com :: iPhone 11 Survey
mathew07@gmail.com :: iPhone SE Survey - Send Rules will send the survey invites to both the above transactions
- Reminder rules will act as per the configuration. We will understand that in detail in the coming sections
Go to: Login » Customer Experience » Admin » Workflow
We will add the rules for the example used in the above section.
Adding Import rules: You just have to specify the criteria to assign survey and Email/SMS templates.- Click on Add Rule
- Name the rule
- Select the Segment, Product, Product group and custom variables for setting the criteria.
- Select the Survey you want to send out for the above criteria
- Select the Email and SMS template
- Click on Save
There is a default rule which will assign surveys to the transactions which does not meet any other rules. You can select the survey to be sent for the default rule
 Adding Send rules: You have to specify the criteria to set the delivery mode(Email, SMS, or Both) and time of survey delivery.
Adding Send rules: You have to specify the criteria to set the delivery mode(Email, SMS, or Both) and time of survey delivery.
- Click on Add Rule
- Name the rule
- Select the Segment, Product, Product group and custom variables for setting the criteria.
- Select the delivery mode - Email/SMS/Both
- Select type of delivery - Immediate/Schdeule for later. If you choose to schedule, specify the number of days after which the survey should be sent with respect to Import/Transaction date
- Click on Save
Note: If you want to immediate delivery or schedule for the same time for all the transactions, you can use the default rule itself.
 Adding Reminder rules: You have to specify the criteria to set the delivery mode(Email, SMS, or Both) and Email/SMS templates for reminder along with the time of reminder delivery. You can also set a recurring reminder here.
Adding Reminder rules: You have to specify the criteria to set the delivery mode(Email, SMS, or Both) and Email/SMS templates for reminder along with the time of reminder delivery. You can also set a recurring reminder here.
- Click on Add Rule
- Name the rule
- Select the Segment, Product, Product group and custom variables for setting the criteria.
- Select the reminder delivery mode - Email/SMS/Both
- Select the Email and SMS reminder templates.
- Mention the number of days after which the reminder should be sent
- If you want to set a recurring reminder, choose Repeat Every from the dropdown. Else choose Does not Repeat option
- Mention the number of days after which the following reminders should be sent along with the number of times(Occurrences) you want to repeat the reminder
- Click on Save
Note: If you want to scheduler reminder for all the transactions at the same time, you can use the default rule itself.
 Adding Exclude rules: You can specify the criteria to suppress the survey distribution to some transactions.
Adding Exclude rules: You can specify the criteria to suppress the survey distribution to some transactions.
- Click on Add Rule
- Name the rule
- Select the Segment, Product, Product group and custom variables for setting the criteria.
- If the criteia matches, no survey will be sent to that transaction.
- Click on Save

- You can only add/update a new rule in the workflow if there are no pending transactions or existing FTP schedulers. This is restricted because when any rule is added/updated, the pending transactions and FTP schedulers does not sync up with the new rules
- In case, any transaction meets multiple rule criteria, The first rule in the sequence will be executed.
For sending surveys in CX, it is mandatory to have workflow rules in place as the transaction import and survey distribution will be determined by the workflow rules.
Workflow setup is mandatory because survey assignment is the firt and foremost step in survey distribution lifecycle which in CX is done through the workflow Import rules. Hence, the system directs you to set up workflow rules when you attempt to deploy a survey in CX
Yes, you can reset all the rules using Reset option on Import Rules screen. It will ask for your confirmation when you click on the Reset button, please select Yes to delete all the rules.

Yes, you can reorder the workflow rules by selecting a rule and dragging it up/down