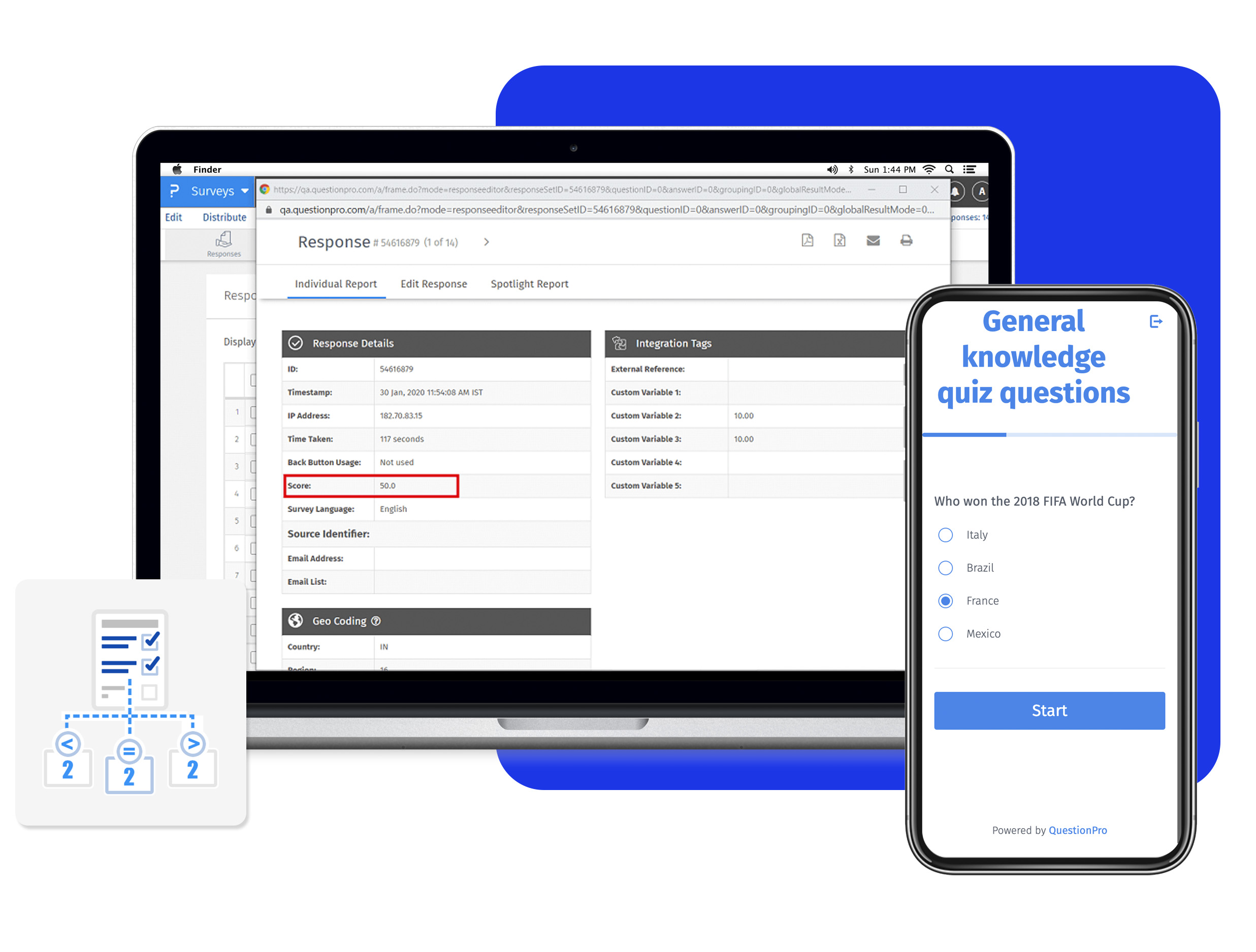QuestionPro lets you set different scores for the various answer options and customize the survey flow based on the results. You can show the score after each question to the respondent or show the final score at the end of the survey. The score can also be emailed to the respondents to keep it confidential.
With scored surveys, you can learn more about the respondents' knowledge and their satisfaction level. They can also be used as screening tests.
Example of a scored survey
A typical use case of the scoring survey is an online quiz. Consider a general knowledge test that assigns 10 points for each correct answer. Using scoring logic in surveys, test makers can conduct an online quiz. The scoring survey example below shows the score after each question.
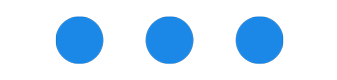
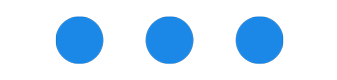
Difference between a scored survey and a quiz or poll
Market researchers use CSS customization to create a custom theme that ensures that the survey echoes the brand values and better elicits responses from a target audience.
For example, a retail giant may see a better brand recall and subsequently see higher survey responses when the survey background is in their custom turquoise green color with yellow horizontal stripes rather than a boring looking survey.
Example of a scored survey
The most significant use case for using custom CSS in a survey is the ability that it provides the researcher to make the survey look as close to a custom theme as possible. Custom CSS helps with creating surveys that look good but also offers a brand recall value for the survey taker.
Difference between a scored survey and a quiz or poll
Scored survey:
A scored survey does not have any right or wrong answers. Each answer is assigned a fixed score. You can assign different points to each option. Generally, scores are not shown to the respondents at the end of the survey.
Quiz:
A quiz is similar to a scored survey except the individual scores of each question add up to create a final score. However, a test can have an incorrect answer. So, some of the answer options do not have any points assigned to them. Often, the final score is shared with the respondent at the end of the survey or via an email. Respondents can also see their sectional scores.
Poll:
A poll is a one-question survey. They are used quickly to collect feedback, preferences, and experience data. They are apt for any scenario in which researchers need to gather high-level data. You can configure survey software to show respondents how their answers fared as compared to others..
How to score a survey?
Create a survey
QuestionPro allows you to turn any survey into a quiz or an online test by applying scoring logic to the questions. Choose from various question types and create a questionnaire. You can either use ready-made themes or customize the theme by changing the fonts, header, footer, colors, logo, etc.
You can apply scoring logic to the below question types:
.
Assign score to questions
The scoring logic allows you to set a variable score for each option. You can get a score per survey for each respondent. You can also view the average score for all quizzes for all the respondents. You can let the respondents view the score after each question, section or at the end of the online survey.
You can subtract or put in negative values for scores when a respondent chooses incorrect answers. In that case, the points will be deducted from the total score. For instance, assume you want to score a yes or no survey. Considering yes as the correct answer, assign 10 points to yes and -5 to no option. So, if the respondent selects the right option, the total score is added by 10. Else the total score is deducted by 5 points.
Different options to apply scoring logic on survey
-
Allow customized scale: You can customize, include or exclude specific answer options from all calculations, charts, and data tables.
-
Show weights on report: To have a better understanding of the scores and their comparison, you can choose to view weight of each answer option on the reports.
-
Branching on score: Define a branching destination based on the qualified score. For example, consider that the respondents who score 10 points for a question, are eligible to go to the next question, and those who score less than 5 points are not qualified to take the quiz further.
In the 'If statement', select the question score or total score and set the range of score. Set the destination for the qualifying score by choosing the option from 'Jump to' drop-down. You can add below targets on the branching question.
-
Any question in the survey
-
Terminate survey page
-
Thank you page
-
Chain survey
You can add or remove conditions by clicking the plus (+) or minus (-) buttons.
-
Default branching: If none of the options are selected, the survey will jump to the question or page set as the default branch.
-
Store section score in: Save the sectional score in the 255 custom variables available. You can use this score later in the survey to check if the respondent has achieved a sectional cut-off score.
Learn more: Section based scoring
Show quiz scores instantly
Respondents can see their real-time performance of the quiz while they complete the survey. You can show quiz scores after each question by storing the values of each answer option in custom variables. For instance, to display the score saved in custom variable 1, use code ${custom1}.
Show results at the end of the quiz
You can choose to show the final score to your respondents once they finish the survey, or let them know after each section. To view the total score, use the 'score' variable as below.
${score}
To show at the end of the survey, insert the 'Score ID' variable in the 'Thank You' page. When the respondent completes the survey, they will be shown a 'Thank You' message along with their test score.
Analyze quiz results
While analyzing results, you can view individual responses as well as overall score statistics. To see an individual respondent's score, go to the response viewer, and view individual reports.
Learn more: How to view survey responses and raw data
Quiz results dashboard
You can view the number of responses for each answer option and their percentage weight in the total number of responses. You can also see scoring weights assigned to each option if the 'Show weights on report' option is turned on.
Export scored survey results in the form of .xls or share the results on social media platforms. You can view the dashboard with a line, pie, bar, and column chart. You can also embed the report on your website and share the test results with the visitors.
Uses of a scored survey
-
Identify gaps in the knowledge: You can categorize the questionnaire into a group of blocks and compute scores. Based on sectional scores, know if the respondents should be offered specific products or services. Another way to use test scores is to provide them the best pricing plan. Universities can use quiz scores to suggest additional courses to students to fill in the gaps.
-
Offer rewards: Academic institutions can use scoring logic in online exams and find deserving students to offer rewards. Market researchers can set qualifying criteria based on the scores. If the respondents' scores fall within the range, they qualify for the survey rewards.
-
Customer feedback surveys: Businesses can use survey scoring for calculating customer satisfaction scores.
Advantages of using scored surveys or quizzes
-
Calculate the number of correct answers: For long questionnaires, you can easily calculate scores. Quiz takers can view the score after each question to track their performance.
-
Sectional scores: Sectional scores help understand the strengths and weaknesses of the test takers.
-
Reports: QuestionPro users can export the scored survey results to commonly used formats or share them with others. They can also compare respondents' performance and generate a wide range of statistical reports.
How to set up a scored survey?
Learn how to set up logic and use this feature with our help file on the survey scoring logic.
 Survey software
Easy to use and accessible for everyone. Design, send and analyze online surveys.
Survey software
Easy to use and accessible for everyone. Design, send and analyze online surveys.
 Research Suite
A suite of enterprise-grade research tools for market research professionals.
Research Suite
A suite of enterprise-grade research tools for market research professionals.
 CX
Experiences change the world. Deliver the best with our CX management software.
CX
Experiences change the world. Deliver the best with our CX management software.
 Workforce
Create the best employee experience and act on real-time data from end to end.
Workforce
Create the best employee experience and act on real-time data from end to end.